Tutorial Install Linux Mint 17.1 Cinnamon Dual Boot
Obat Max Enhancer , Cream Max Enhancer Pembesar Penis Permanen merupakan produk pembesar penis dengan bentuk Gel lembut berguna sebagai sistem transdermal yaitu merupakan produk pengolesan dengan hasil yang lebih cepat karena proses penyerapan langsung di area kulit, dengan begitu sistem kerja gel terbilang dua kali lebih cepat bereaksi saat pertama kali pemakaian.
Install Linux Mint dengan Windows aja atau sering disebut dengan DualBoot.
Kali ini saya akan memberikan tutorial Install Linux Mint Cinnamon 17.1 Dual Boot dengan Windows.
Ikuti Langkah-langkah berikut :
LANGKAH-LANGKAH INSTALL LINUX MINT 17.1
1.
Siapkan Partisi Kosong Minimal
9GB.
2.
Siapkan bootable Linux Mint
17.1 menggunakan Flashdisk
3.
Kemudian Tancapkan Flashdisk
sebelum Laptop dinyalakan.
4.
Nyalakan Laptop → Masuk ke Menu
BIOS dengan Menekan F2 .
5.
Ubah setingan di Tab Boot.
Pastikan Nama/Tipe Flashdisk berada dipaling atas.
6.
Jika sudah, tekan F10 →
Enter
7.
Maka akan muncul tampilan
seperti ini
Tekan Enter →
Pilih Start Linux Mint Rebbeca 17.1 → Enter
9.
Klik Start → Kemudian ketikan gp
maka akan terlihat aplikasi Gparted. → Enter
10.
Jika Muncul Peringatan “Libparted
Bug Found”, Klik Ignore. Jika tidak ada, lewati langkah ini
11.
Muncul Window Gparted.
Buat partisi pada Unallocated menjadi sepert ini :
Fle System EXT4 → Label / (Untuk membuat partisi sebagai root / filesystem)
File System EXT4 → Label /home (Untuk membuat partisi sebagai home → Documents, Downloads, Music dll)
Buat partisi pada Unallocated menjadi sepert ini :
Fle System EXT4 → Label / (Untuk membuat partisi sebagai root / filesystem)
File System EXT4 → Label /home (Untuk membuat partisi sebagai home → Documents, Downloads, Music dll)
Jika sudah Klik Apply All Operations
atau Button Enter (Dibawah Help)
12.
Jika muncul Peringatan “Are
you sure want to apply the pending operations?” Klik Apply
Tunggu hingga Proses selesai
Kemudian Close aplikasi Gparted.
13.
Maka akan kembali ke Dekstop
Linux Mint.
Klik dua kali Logo DVD bertulisan Install Linux Mint
Klik dua kali Logo DVD bertulisan Install Linux Mint
14.
Muncul Jendela Instalasi. Pilih
Bahasa..
Saya menyarankan Memilih Bahasa English. Kemudian Klik Continue.
Saya menyarankan Memilih Bahasa English. Kemudian Klik Continue.
15.
Akan muncul Tampilan Wireless.
Jika kalian terkoneksi Internet, silahkan pilih Sambungan Internet
Tersebut.
Kali ini Saya tidak terkoneksi internet. Maka saya pilih “I don't want to connect to wi-fi network right now”. → Klik Continue.
Kali ini Saya tidak terkoneksi internet. Maka saya pilih “I don't want to connect to wi-fi network right now”. → Klik Continue.
16.
Pada Tampilan Preparing to
install Linux Mint Langsung saja Klik Continue.
Karena pada tampilan ini mengecek apakah kalian memiliki Space hardisk lebih dari 8,2 GB atau tidak, mengecek apakah kita terkoneksi ke Saluran Listrik atau tidak mengecek apakah kita terkoneksi dengan internet atau tidak.
Karena pada tampilan ini mengecek apakah kalian memiliki Space hardisk lebih dari 8,2 GB atau tidak, mengecek apakah kita terkoneksi ke Saluran Listrik atau tidak mengecek apakah kita terkoneksi dengan internet atau tidak.
17.
setelah di Klik, maka akan
muncul Tampilan Installastion Type.
Pilih Something else untuk menentukan partisi sendiri.
Klik Continue.
Pilih Something else untuk menentukan partisi sendiri.
Klik Continue.
18.
Kemudian klik dua kali pada
partisi yang kalian buat sebagai root tadi di Gparted.
Pada Use as pilih Ext4 journaling
filesystem
Centang pada Format the partition
Pada Mount point pilih /
Klik OK
Centang pada Format the partition
Pada Mount point pilih /
Klik OK
Jika ada peringatan “Write previous
changes to disk and continue” Klik Continue
19.
Kemudian klik dua kali pada
partisi yang kalian buat sebagai /home tadi di Gparted.
Pada Use as pilih Ext4 journaling filesystem
Centang pada Format the partition
Pada Mount point pilih /home
Klik OK
Pada Use as pilih Ext4 journaling filesystem
Centang pada Format the partition
Pada Mount point pilih /home
Klik OK
Jika ada peringatan “Write previous
changes to disk and continue” Klik Continue
Maka pada 2
partisi tersebut akan tercentang.
Klik pada partisi / Kemudian Klik Install Now.
Klik pada partisi / Kemudian Klik Install Now.
20.
Maka akan muncul Tampilan Where
are you?
Ketikan Jakarta atau pilih Lokasi jakarta. Klik Continue
Ketikan Jakarta atau pilih Lokasi jakarta. Klik Continue
21.
Pilih Keyboard, Langsung saja
Klik Continue.
22.
Isi identitas Laptop Kalian.
Pada Your name isi Dengan Nama yang kalian inginkan
Pada Your computer's name kalau mau dirubah, silahkan dirubah
Pada Pick a username isi dengan username ketika kalian login ke Linux Mint
Pada Choose a password isi dengan password yang digunakan ketika login di Linux Mint
Pada Confirm your password samakan dengan password diatasnya.
Jika sudah Klik Continue.
Pada Your name isi Dengan Nama yang kalian inginkan
Pada Your computer's name kalau mau dirubah, silahkan dirubah
Pada Pick a username isi dengan username ketika kalian login ke Linux Mint
Pada Choose a password isi dengan password yang digunakan ketika login di Linux Mint
Pada Confirm your password samakan dengan password diatasnya.
Jika sudah Klik Continue.
23.
Tunggu hingga proses instalasi
selesai
24.
Jika sudah selesai, akan keluar
dari jendela Instalasi.
Terdapat Peringatan :
“Installation Complate”
Klik Restart Now
Terdapat Peringatan :
“Installation Complate”
Klik Restart Now





















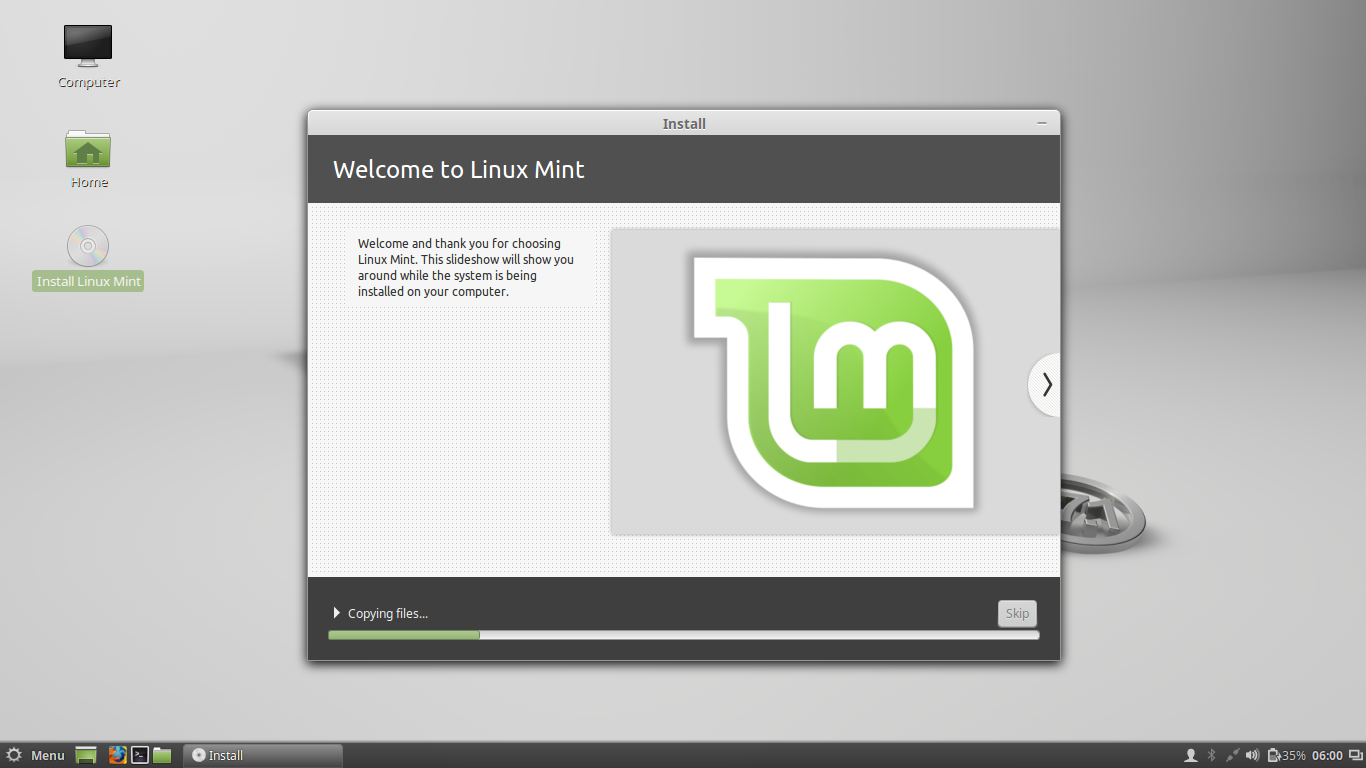




syukron gan, izin save buat tutor instalasi di laptop ane gan
BalasHapus